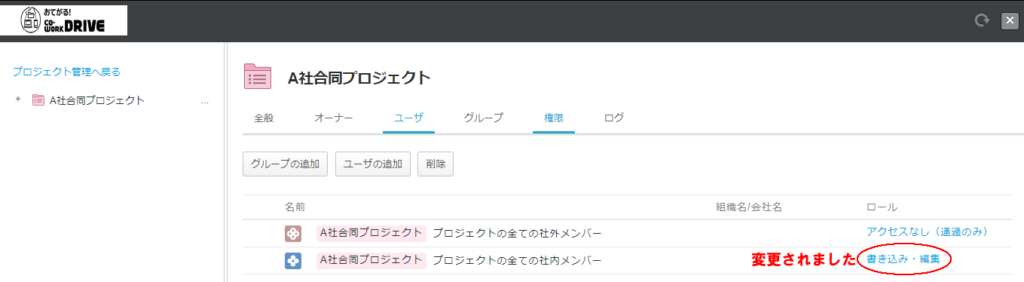お客様サポートよくあるご質問
アプリに関すること
コワークドライブ プロジェクトフォルダ
- 2024/03/29
コワークドライブのプロジェクトフォルダ機能を使い、社外メンバとフォルダを共有し、作業を行いやすくする環境を作ります。他社とプロジェクトフォルダを共有することで、必要なリソースやデータを効率的に活用できます。重複する作業を避け、資源の無駄を減らすことができます。
他社とプロジェクトフォルダを共有することで、異なる視点や専門知識を持つ人々と連携し、新しいアイデアや解決策を共有できます。これにより、プロジェクトの品質や成果が向上します。
1、コワークドライブ管理画面に管理者としてログインし、画面左側の全社共有フォルダの上で右クリックし、プロジェクト作成を選択します(※プロジェクトフォルダを作成するにはフルコントロールの権限が必要となります)。
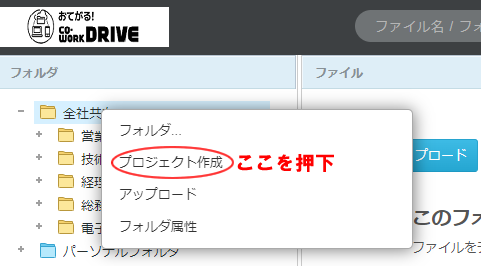
2、プロジェクトフォルダの名前を入力し、作成を押下します。
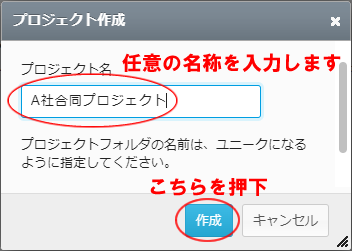
3、プロジェクトフォルダが作成されます。この段階ではフォルダが作成されただけですので、アクセス権などを設定する必要があります。フォルダを利用するユーザとして、アクセス権は必ず設定する必要があります。
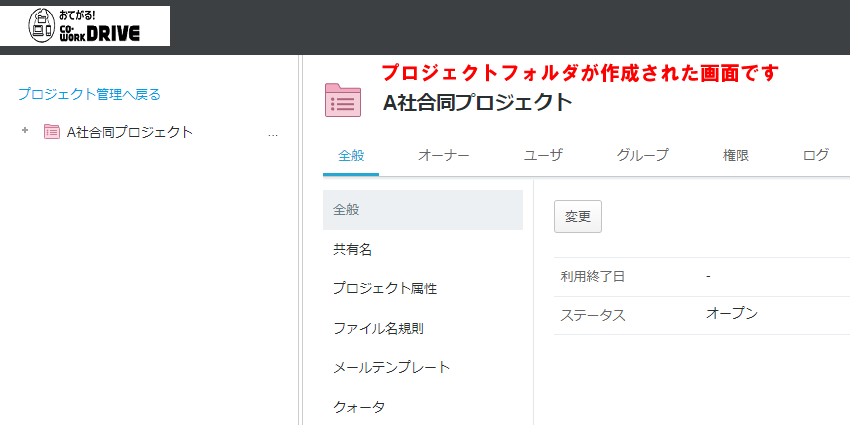
4、まずはじめに、社内メンバーを登録してみましょう。上部メニューから「ユーザ」を選択し、「社内メンバーの追加」ボタンを押下します。
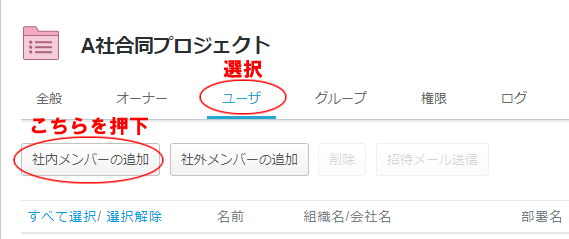
5、リストから選択を押下します。
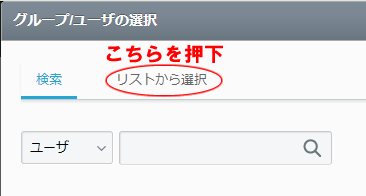
6、左側から追加したいメンバーが所属するグループを選択し、画面右側に表示されてくるメンバーのチェックボックスをチェックします。
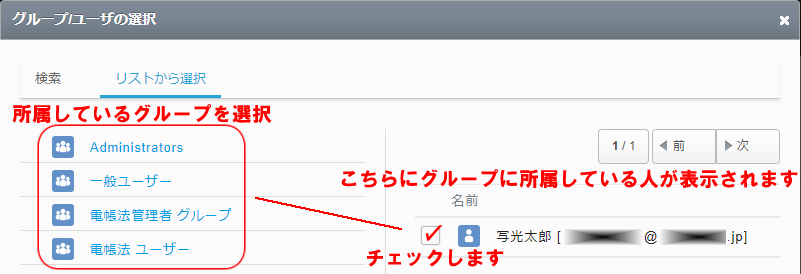
7、OKボタンを押下します。
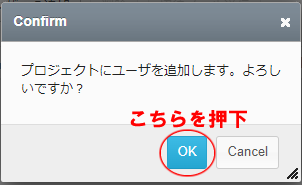
8、メンバーが追加されます。
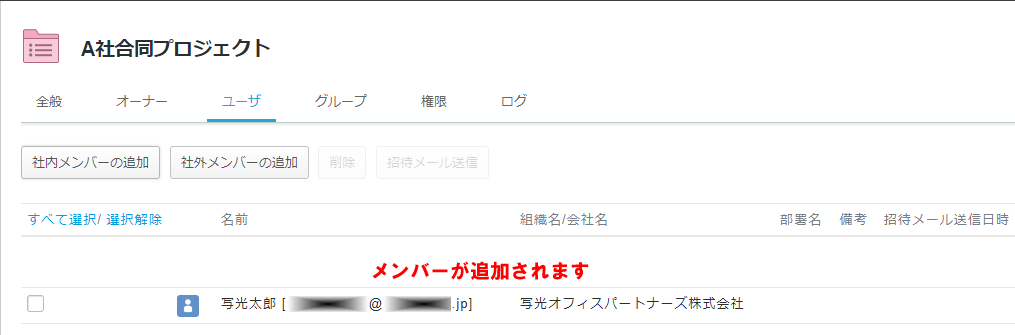
9、メンバーとして追加された人のコワークドライブWeb画面、ストレージサービスドライブの表示には、プロジェクトフォルダが表示されるようになります。社外メンバーの登録方法も基本的な流れは同じです。前出4項目めのところで、社外メンバーを選択し、社外メンバーのメール登録を行う流れになります。
参考
メンバーとして登録されていない場合のWeb画面表示
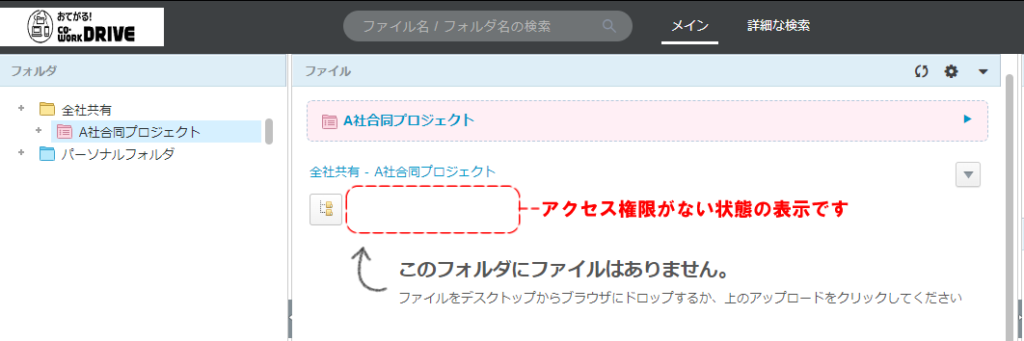
メンバーとして登録されている場合のWeb画面表示
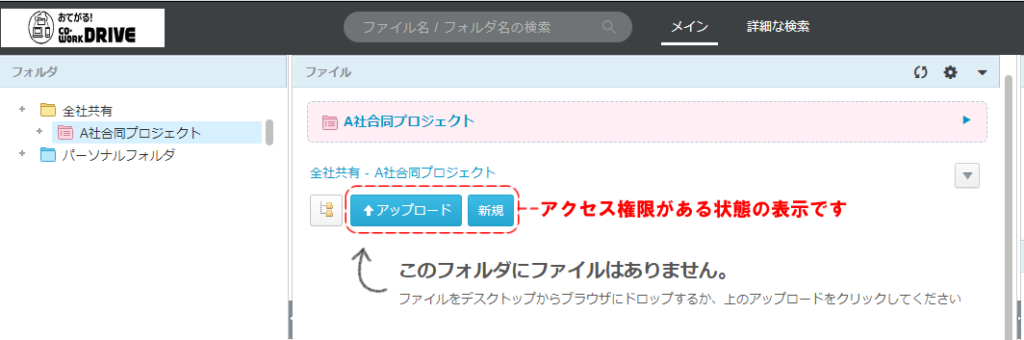
フォルダのアクセス権限の確認方法
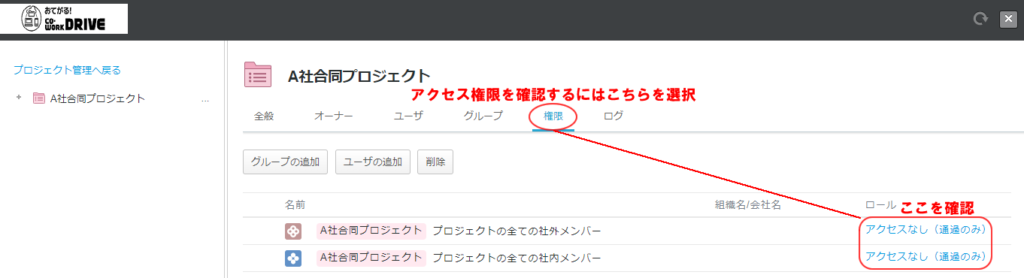
フォルダのアクセス権限の変更方法
「アクセスなし」のところを押下すると、下記画面が表示されますので、アクセスなし(通過のみ)右の▼印を押下します。
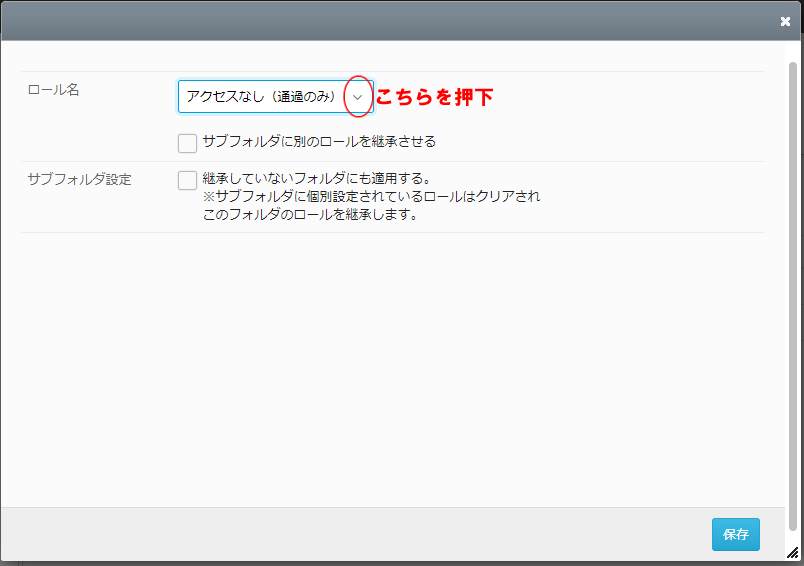
リストから「書き込み・編集」を選択し「保存」を押下します。
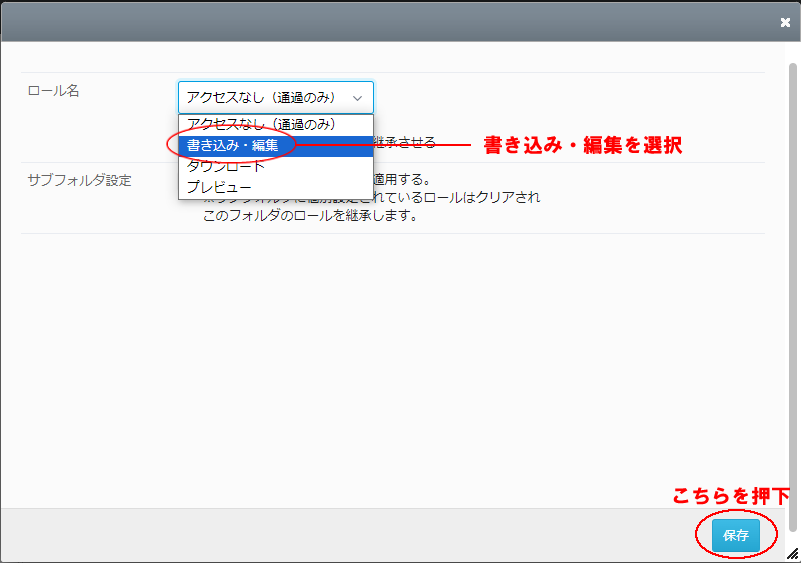
書き込み・編集ができるようになります。
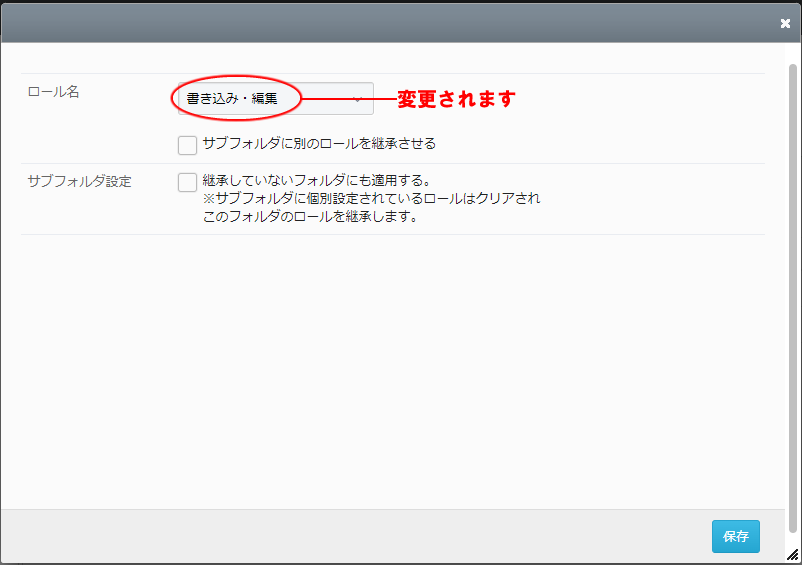
フォルダのアクセス権限の確認方法で確認すると、「書き込み・編集」に変わっています。