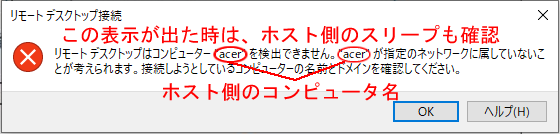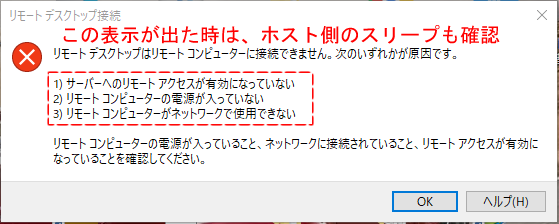お客様サポートよくあるご質問
PCに関すること
Windows リモートデスクトップ接続
- 2024/04/05
Windowsリモートデスクトップは、Windowsオペレーティングシステム上で動作する便利な機能です。これを使用すると、ネットワーク上の別のコンピューターにリモートでアクセスし、そのデスクトップ上で作業することができます。
この機能を使えば、例えば自宅や外出先で、オフィスにある自分のパソコンにアクセスしてファイルを利用したり、メールを確認したりすることが可能です。また、システム管理者はリモートでサーバーにアクセスして設定を行ったり、問題を解決したりすることができます。※自宅や外出先などから接続する場合は、Windows リモートデスクトップ接続以外に事前にVPN接続で接続しておくことが必要です。
Windowsリモートデスクトップを使用するには、リモートデスクトップ接続ソフトウェアが必要ですが、Windowsにはこれが標準で含まれています。設定も比較的簡単で、リモートデスクトップ機能を有効にするだけで、リモートでアクセスできるようになります。
ホスト側(接続される側)と、リモート側(接続する側)がありますが、ホスト側はWindows OSのProエディション以上である必要があります。HOMEエディションはホスト側になれません。
ホスト側で対応している、企業内で主に使用しているOSエディションは次のものです。
・Windows 11 Pro
・Windows 11 Enterprise
・Windows 10 Pro
・Windows 10 Enterprise
設定の手順(ここでは、同じ社内LANに接続されている別の部屋のパソコンに接続するシナリオです)
1、ホスト側から設定を行います。まず最初に、Windows起動時のパスワードが設定されていない場合は、リモートアクセスができません。設定の前に必ず「ユーザーパスワード」を設定しておきます。
2、コントロールパネル → システム → 画面の左側のリモートデスクトップを選択します(こちらはWindows 10 Proの画面です)。
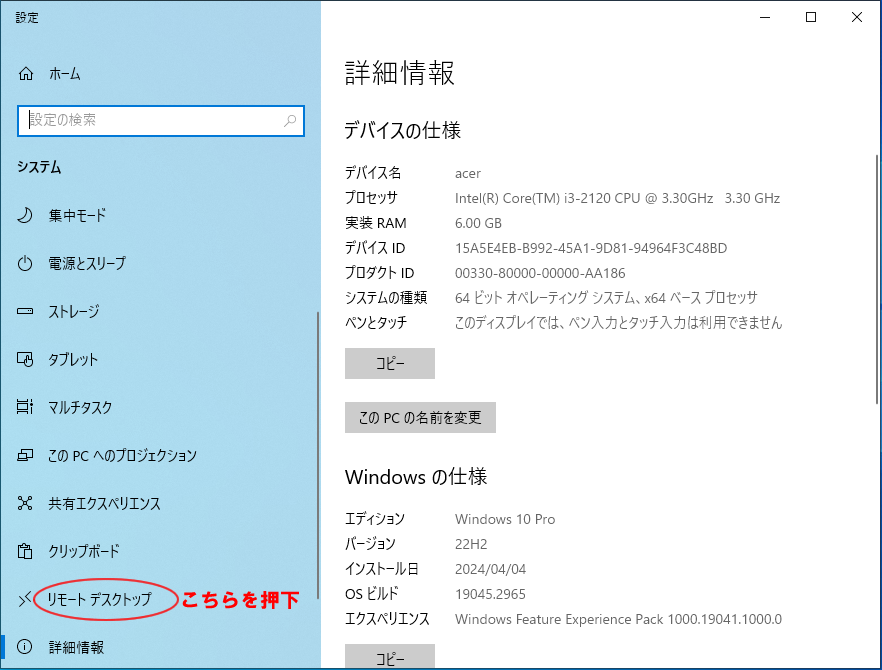
3、リモートデスクトップがOFFになっていますので、これをONにします。
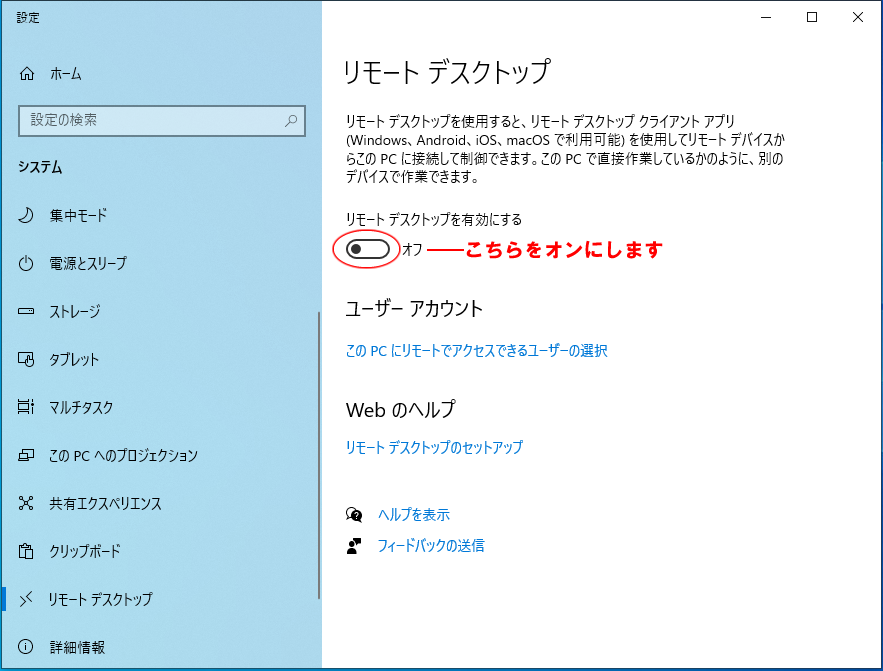
4、確認画面が表示されますので、「確認」ボタンを押下します。
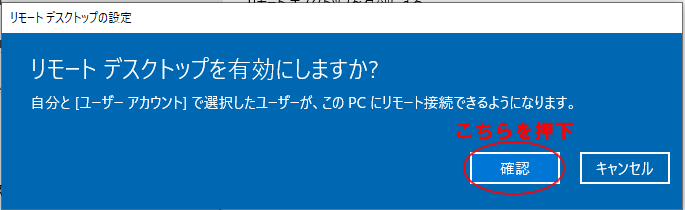
5、リモートデスクトップがONになったことを確認します。基本的にはこれでホスト側の設定は完了です。
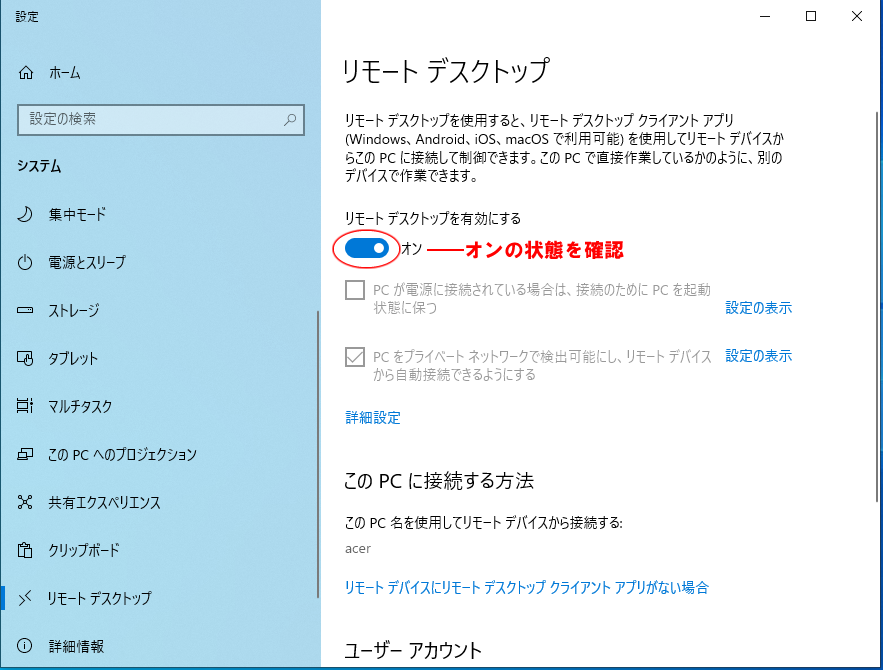
6、次にリモート側の設定です(こちらはWindows 10 Proの画面です)。Windowsメニューからアクセサリ → リモートデスクトップ接続を選択します。
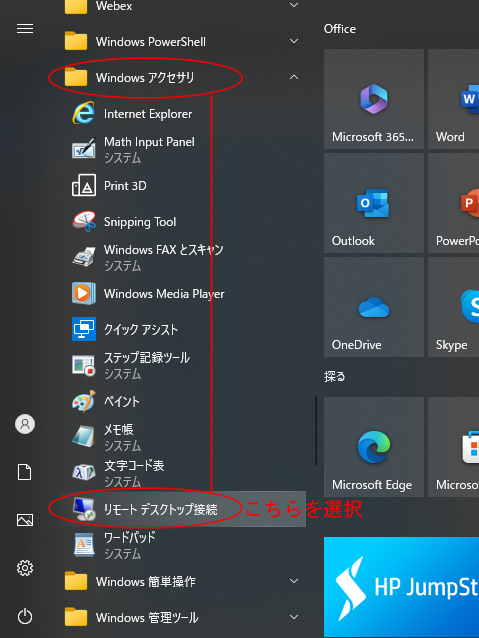
2、リモートデスクトップ接続の画面が表示されますので、ホスト側のパソコン名、もしくはIPアドレスを入力します。この説明では社内の同じネットワークなので、パソコン名で接続ができてしまいますが、社外などからの接続ですとIPアドレスの接続でないと接続ができないことがほとんどです。この場合は、ホスト側のIPアドレスを事前に確認しておく必要があります。また、ホスト側のパソコンのIPアドレスがDHCPサーバーから自動取得になっていると、パソコンの起動のたびにIPアドレスが変更されることがありますので、固定されたIPアドレスを割り当てた方が良いです。
接続を押下すると、画面が展開しますので、ホスト側のパスワードを入力し「OK」を押下します。
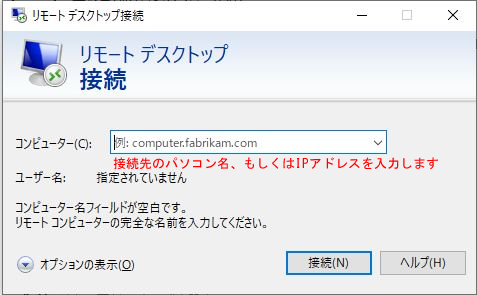
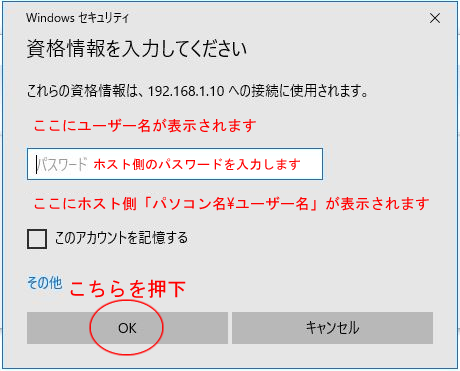
3、接続を押下すると、次の画面が表示されてきますので「はい」を押下するとホスト側パソコンに接続されます。
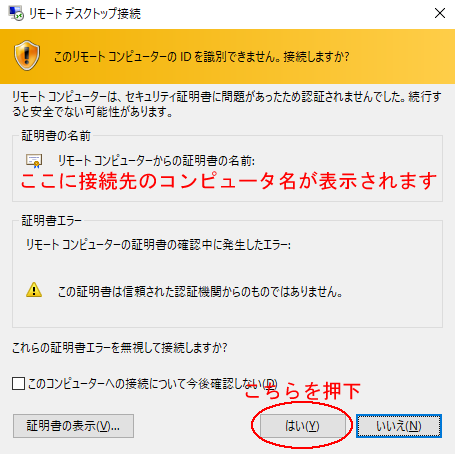
接続できない時に確認するところ
下記の接続ができない表示が出た場合は、電源が入っていてもスリープ状態になっていて接続ができないことが多いです。スリープを解除してください。